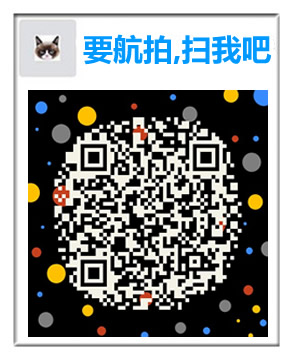【航拍全景图】及全景图片制作图文教程
来源:雷锋网 作者:上海航拍 发布时间:2015-03-18 00:18 已经有:人看过
很多新人或者客户咨询全景图是怎么实现的,在此晨风小编综合整理了如下教程。此教程包括航拍全景图制作的全部过程,包括设备准备,前期取景,后期全景合成等步骤,图文并茂,包您一看就会。
拍摄设备
基本上DJI的设备都满足拍摄所需,我大概列一下
1、载机:phantom I ;云台:H3-3D;相机:GoPro 3+/4;图传;监视器;
2、载机:phantom II ;云台:H3-3D;相机:gopro 3+/4;图传;监视器;
3、一体机:phantom V+;手机;
4、一体机:inspire 1;Pad/手机
基本上和大家手头的设备差不多phantom V也能拍,但是毕竟没有增稳。
拍摄方法
基本原理:定高旋转拍摄;上述设备都有GPS模式,7星以上都定高,当然实际情况会有小范围的漂移,没关系。
1、首先飞至一定高度悬停
2、拍摄各个角度的照片,相邻角度之间的照片需要30%-40%的重叠区域。如下图

3、以gopro为例,相机水平状态下拍摄一圈,调整相机俯仰至向下45度拍摄一圈,最后俯仰至向下90度拍摄一张。其他非鱼眼镜头,可能会需要多拍一圈,目的就是把所有的画面都涵盖到。
4、拍摄时,设定相机定时拍摄(当然你也可以手动拍摄),通过监视器观察,保证相机拍到水平的照片。因为进行旋转时,飞机、云台会有一定波动,此时等待一会,确定在这个角度拍到画面水平的照片,这一点很重要。如下图

gopro设定定时拍摄建议:gopro 3+设定2秒一张;gopro 4设定5秒一张(4要设定2秒一张图传没画面)。
5、拍摄高度选择,因为没办法真正的在一个位置完全不漂移,所以我们需要拍摄的时候尽可能拍摄主体拉开一段距离,不要离得太近。我个人选择的高度范围在100-200米。
6、相机设定:以gopro为例,选择12MP、非点测光;inspire选择面测光。
后期制作
ok,首先你需要有制作完成的一张全景图片,涉及版权问题我从百度上找来一张别人制作好的全景图作为样例。

另外你还需要下载一个软件 自己百度下就出来了,就不提供下载地址了


我下载的是绿色版本,首先打开后直接点击“pano2vr.exe” ,直接开软件,无需安装

看到这个页面后点击我画出圈的按钮,选择输入,很简单,你必须输入你要处理的图片位置才能处理。

输入类型的选项不用管它,点击全景图后面的打开,选择好你的全景图。

ok,全景图已经导入,我们需要将全景图进行修改,看过aerolk童鞋的帖子就知道,天空有时候是要用ps补的,补天的方法自己去摸索我就不教了。由于补过的天空在做成全景图的时候会出现有界限的问题 所以必须将全景图导出成6张图,也就是立方体的六个面,全景图的视角正是在立方体内部的中心进行观看的。点击上图我画的位置 转换输入的图片

选择立方体面片 选择好输出文件位置,输出

这六张图片 都可以用ps进行修改 但是注意一点 图片的边缘不要动,因为这关系到两张图片的衔接,所以不可以对图片的边缘进行细节的改动。修改完成之后 依最初的点击输入按钮

注意我这里类型选择了立方体面片,依次将0 1 2 3....选择进前右后左....这些地址中 然后确定,此时你的全景图成这样了,对,想想立方体六个面展开就是这样子的

这时候点击软件右侧如图

选择flash 也可以点击其他的 根据个人需要 不细讲了 然后点击增加 出现这个对话框

之后出现swf文件 可以用播放器打开 如果播放器打不开可以试着用浏览器打开 记得在出现下图的时候点击确定,不知道大家学会了吗?
感谢@雷锋网支持!